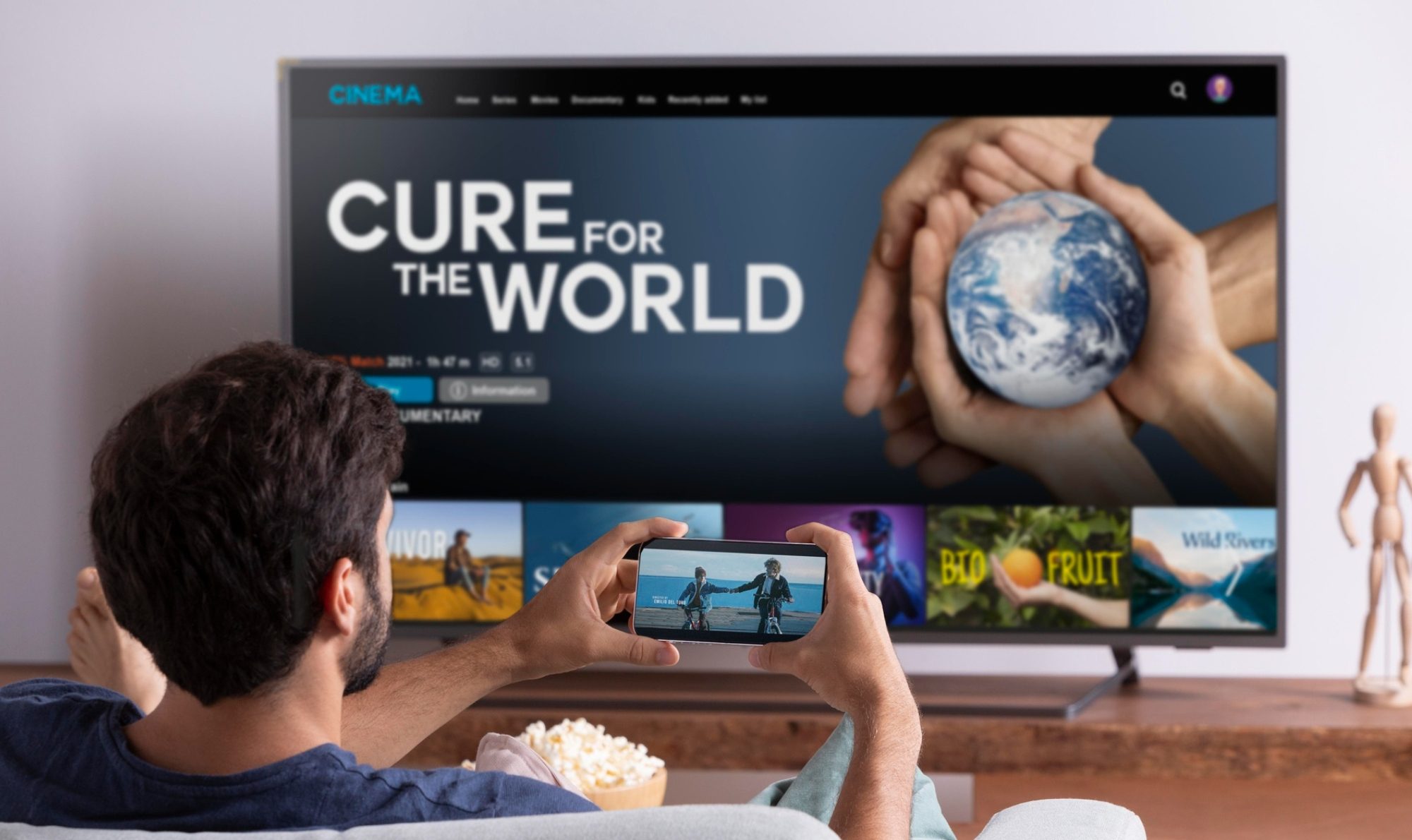How to Connect iPhone to TV
Connecting your iPhone to a TV can open up a whole new world of possibilities, whether you’re streaming your favorite shows, sharing photos and videos with friends and family, or even playing mobile games on a bigger screen. Let’s dive into the various methods available to connect your iPhone to a TV, ensuring you get the best viewing experience possible.
Understanding the Different Connection Methods
When it comes to connecting your iPhone to a TV, there are two main routes: wired and wireless connections. Each method has its pros and cons, depending on your needs and the equipment you have available.
- Wired Connections: Reliable and straightforward, but they require physical cables and adapters.
- Wireless Connections: More convenient and offer greater flexibility but can be susceptible to lag or connectivity issues. Click here to get a comprehensive guide on “How to Connect TV Wirelessly“.

Image by freepik
Using an HDMI Cable
One of the simplest and most reliable ways to connect your iPhone to a TV is by using an HDMI cable. Here’s how to do it:
What You’ll Need:
- A Lightning to HDMI adapter (Apple’s official Lightning Digital AV Adapter is recommended).
- An HDMI cable.
Step-by-Step Guide:
- Connect the Adapter: Plug the Lightning to HDMI adapter into your iPhone’s Lightning port.
- Attach the HDMI Cable: Connect one end of the HDMI cable to the adapter and the other end to an available HDMI port on your TV.
- Select the HDMI Source: Use your TV remote to switch to the HDMI input you just connected the cable to. This method is great for those who want a stable connection without worrying about Wi-Fi or network issues.
Connect via Apple TV and AirPlay

If you prefer a wireless solution, Apple TV and AirPlay offer seamless connectivity between your iPhone and your TV.
Setting Up Apple TV:
- Connect Your Apple TV to the TV: Plug in your Apple TV device to your TV using an HDMI cable.
- Ensure Both Devices Are on the Same Wi-Fi Network: Your iPhone and Apple TV need to be connected to the same Wi-Fi network for AirPlay to work.
- Enable AirPlay: On your Apple TV, go to Settings > AirPlay and HomeKit, and make sure AirPlay is turned on.
Streaming Content from Your iPhone:
- Mirroring Your Screen: Swipe down from the top-right corner of your iPhone to open the Control Center, then tap on “Screen Mirroring” and select your Apple TV from the list.
- Streaming Specific Apps: For apps that support AirPlay (like YouTube or Netflix), you can tap the AirPlay icon directly within the app to stream content.
Connecting Your iPhone to the TV:
- Enable AirPlay on Your TV: Navigate to your TV’s settings and ensure AirPlay is enabled.
- Mirror or Stream Content: Just like with Apple TV, you can mirror your iPhone screen or stream specific content directly to your TV.
Using a Google Chromecast
Google Chromecast provides another wireless option for connecting your iPhone to your TV, particularly if you’re using apps that support casting.
What You’ll Need:
- A Google Chromecast device.
Setting Up Chromecast:
- Plug in Chromecast: Connect the Chromecast device to an available HDMI port on your TV.
- Set Up Using the Google Home App: Download the Google Home app on your iPhone and follow the instructions to set up Chromecast on your Wi-Fi network.
Connecting with Third-Party Apps
If you’re looking for more flexibility or specific features, third-party apps and devices can offer additional options for connecting your iPhone to a TV.
Overview of Popular Third-Party Solutions:
- AllCast: Allows casting to various devices including Chromecast, Roku, and smart TVs.
- Reflector: A software that enables mirroring from your iPhone to a computer, which can then be connected to a TV.
- Mirroring360:Another app for wirelessly mirroring your iPhone to different types of screens.
How These Solutions Work:
These apps typically require installation on both your iPhone and the device you’re connecting to, followed by a simple setup process to start mirroring or casting.
Pros and Cons:
While these solutions can be highly flexible, they may involve some trial and error to get the best performance and might not offer the same stability as Apple’s native solutions.
Troubleshooting Common Issues
Even with the best setup, you might encounter some hiccups when connecting your iPhone to a TV. Here’s how to troubleshoot common issues:
Lag or Delay in Mirroring:
- Optimize Wi-Fi Performance: Reduce network congestion by minimizing the number of devices on your Wi-Fi network.
- Use a Wired Connection: If wireless lag is a consistent issue, consider using a wired connection for better stability.
Audio and Video Sync Issues:
- Adjust Settings: Check your TV’s audio settings to sync the sound with the video.
- Update Firmware: Ensure both your iPhone and TV are running the latest software updates.
Optimizing Your Viewing Experience
Once your iPhone is connected to the TV, you can further enhance your experience by adjusting various settings:
Adjusting Picture and Sound Settings:
- Picture Mode: Set your TV to the appropriate picture mode for the content you’re watching.
- Sound Mode: Adjust the audio settings to improve clarity, especially for dialogue-heavy content.
Using Your iPhone as a Remote Control:
- Control Playback: Use your iPhone to pause, play, and skip through content.
- Volume Control: Some connection methods allow you to adjust the TV volume directly from your iPhone.
Additional Accessories to Enhance Viewing:
- External Speakers: For better sound quality, consider connecting external speakers to your TV.
- Projectors: For a theater-like experience, use a projector instead of a traditional TV.
Security and Privacy Considerations
While connecting your iPhone to a TV, it’s important to keep your devices secure and protect your privacy:
Keeping Your Devices Secure:
- Use Strong Passwords: Ensure your Wi-Fi network is secure with a strong password.
- Enable Two-Factor Authentication: For added security, enable two-factor authentication on your Apple ID.
Protecting Your Personal Information:
- Be Mindful of Screen Mirroring: Avoid mirroring sensitive information when others are around.
- Use a VPN: If you’re streaming content over public Wi-Fi, consider using a VPN to protect your data.
Future of iPhone to TV Connectivity
The future of iPhone to TV connectivity looks promising with advancements in technology:
Upcoming Technologies:
- 5G Streaming: Faster wireless streaming with lower latency.
- AI Integration: Smarter connectivity options that adjust settings automatically based on usage.
Integration with Smart Home Systems:
As more homes become equipped with smart devices, your iPhone and TV will increasingly become part of a larger connected ecosystem, offering even more seamless interaction and control.
Conclusion
Connecting your iPhone to a TV can greatly enhance your media consumption experience, offering a larger screen and the ability to share content easily. Whether you prefer the reliability of a wired connection or the convenience of wireless streaming, there’s a method that suits your needs.
FAQs 
Can I connect my iPhone to any TV?
Yes, as long as the TV has compatible ports (HDMI, VGA) or wireless capabilities (AirPlay, Chromecast).
Can I use Bluetooth to connect my iPhone to a TV?
No, Bluetooth does not support video streaming, so it cannot be used to connect an iPhone to a TV.
Thank You for Reading………………For More