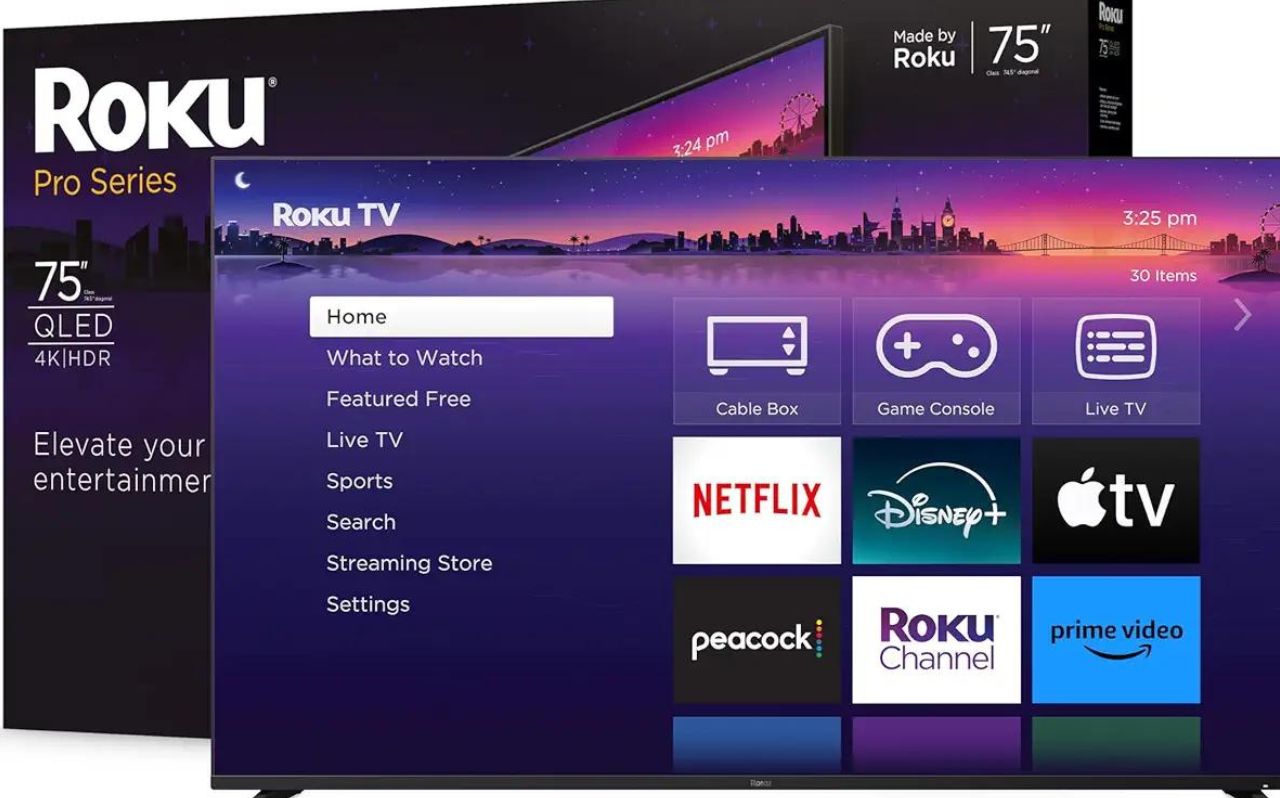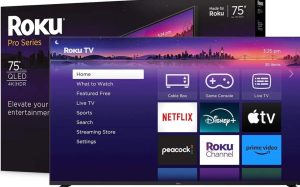How to Connect iPhone to TV Wirelessly
In our increasingly connected world, the ability to connect your iPhone directly to your TV wirelessly and stream content is a game-changer. Whether you’re looking to share photos with friends, stream your favorite shows, or display a presentation on a bigger screen, connecting your iPhone to your TV wirelessly can enhance your experience in numerous ways. This guide will walk you through various methods to make this connection, helping you choose the one that best suits your needs.
Click here for a Detailed guide on “How to Connect iPhone to TV using wired connections“
Ways to Connect iPhone to TV Wirelessly
There are several ways to wirelessly connect your iPhone to your TV, each with its own set of benefits and potential drawbacks. The most popular methods include AirPlay, third-party apps, Chromecast, Roku, and Apple TV. Let’s dive into each method to see which one works best for you.
1. Connecting via AirPlay
Steps to Using Airplay
- Ensure your iPhone and TV (or Apple TV) are connected to the same Wi-Fi network.
- Swipe down from the top right corner of your iPhone screen to open the Control Center.
- Tap on the “Screen Mirroring” button.
- Select your AirPlay-compatible TV or Apple TV from the list.
- Enter the code displayed on your TV (if prompted), and your iPhone screen will be mirrored on your TV.
Compatible Devices and TVs
Not all TVs are AirPlay compatible, but many recent smart TVs from brands like Samsung, LG, and Sony have built-in AirPlay support. If your TV doesn’t have this feature, you’ll need an Apple TV device to use AirPlay.
Troubleshooting Common AirPlay Issues
If you encounter issues, ensure both devices are on the same Wi-Fi network, restart your iPhone or TV, or check for software updates.
2. Using Chromecast to Connect iPhone to TV
Steps to Using Chromecast
- Plug the Chromecast device into your TV and power it on.
- Download the Google Home app on your iPhone.
- Set up your Chromecast by following the app’s instructions, and connecting it to your Wi-Fi network.
- Open an app on your iPhone that supports casting (e.g., YouTube, Netflix), and tap the “Cast” button.
- Select your Chromecast device, and your content will appear on your TV.
Advantages of Using Chromecast with iPhone
Chromecast is budget-friendly and supports a wide range of apps, making it a popular choice for streaming from an iPhone to a TV. It’s also easy to use and supports high-definition streaming.
Limitations to Consider
Chromecast requires a strong Wi-Fi connection for optimal performance, and not all apps are compatible with Chromecast, which might limit your streaming options.
3. Connect iPhone to TV wirelessly with Roku
Step-by-step Guide to Using Roku
- Connect the Roku device to your TV and turn it on.
- Download the Roku app on your iPhone.
- Connect your iPhone and Roku to the same Wi-Fi network.
- Open the Roku app and select the “Screen Mirroring” option.
- Follow the on-screen instructions to mirror your iPhone to your TV.
4. Using Apple TV to Connect iPhone to TV
Detailed Steps for Connection
- Connect your Apple TV to your TV and power it on.
- Ensure your iPhone and Apple TV are on the same Wi-Fi network.
- Use AirPlay by swiping down the Control Center on your iPhone and selecting “Screen Mirroring.”
- Choose your Apple TV from the list, and your iPhone screen will be mirrored on your TV.
Comparisons with Other Methods
While more expensive than Chromecast or Roku, Apple TV provides a more unified experience, especially for users already using other Apple products. It’s also more reliable for screen mirroring and offers better security features.
Comparing Wireless Connection Methods
- Ease of Use: AirPlay and Apple TV offer the most straightforward setup, especially for those already using Apple devices. Chromecast and Roku are user-friendly but might require additional steps.
- Cost-Effectiveness: Chromecast is the most affordable option, followed by Roku. Apple TV is pricier but offers more features and better integration with the iPhone.
- Compatibility with Different TVs: AirPlay is limited to newer smart TVs and Apple TV. Chromecast and Roku have broader compatibility, working with any TV with an HDMI port.
- Best Use Cases for Each Method: Apple TV is best for Apple enthusiasts; Chromecast is great for those looking for an affordable, versatile option, and Roku is perfect for users.

Image by freepik
Troubleshooting Wireless Connections
Sometimes, wireless connections can be finicky. Here are a few tips:
- Common Issues: Connection drops, lagging, or the inability to find the TV on your network are common problems.
- Tips for Stable Connections: Ensure both devices are on the same Wi-Fi network, minimize interference from other devices, and make sure your router is close enough to provide a strong signal.
- What to Do When the Connection Fails: Restart both devices, check for software updates, or reset your Wi-Fi connection.
Privacy and Security Considerations
While connecting your iPhone to your TV wirelessly is convenient, it’s important to consider privacy and security:
- Securing Your Connection: Use a strong Wi-Fi password and enable network encryption to prevent unauthorized access.
- Understanding Data Sharing Risks: Be aware that some third-party apps might collect data about your streaming habits.
- Tips for Protecting Your Privacy: Regularly update your devices, use apps from trusted sources, and review privacy settings on both your iPhone and TV.
Alternative Methods for Connecting iPhone to TV
If wireless methods aren’t working for you, there are other options:
- Wired Connections as an Alternative: You can use a Lightning-to-HDMI adapter to connect your iPhone directly to your TV.
- Mirroring Using Adapters: This method offers a more stable connection without the potential for lag or disconnections.
- Benefits of Wired Over Wireless: Wired connections are often more reliable, with no interference from other devices and no reliance on Wi-Fi.
Future of Wireless Connectivity
- Innovations in Wireless Technology: We’re seeing improvements in Wi-Fi standards, better integration between devices, and enhanced streaming quality.
- Predictions for Future iPhone and TV Connectivity: In the future, we can expect even easier, more secure ways to connect devices, possibly with fewer hardware requirements and more reliance on cloud-based streaming.
Conclusion
Connecting your iPhone to your TV wirelessly opens up a world of entertainment and productivity possibilities. Whether you choose AirPlay, Chromecast, Roku, or Apple TV, each method has its unique benefits. By following the steps outlined in this guide, you’ll be well on your way to enjoying your iPhone content on the big screen with ease.
FAQs
Can I Connect From My iPhone to a Non-Smart TV?
Yes, you can connect your iPhone to a non-smart TV using devices like Chromecast, Roku, or an Apple TV, as long as your TV has an HDMI port.
Does Wireless Connection Affect Streaming Quality?
It can, depending on your Wi-Fi strength. A strong, stable connection usually results in high-quality streaming, while a weak signal might cause buffering or lower quality.
Thank You for Reading……………..For more